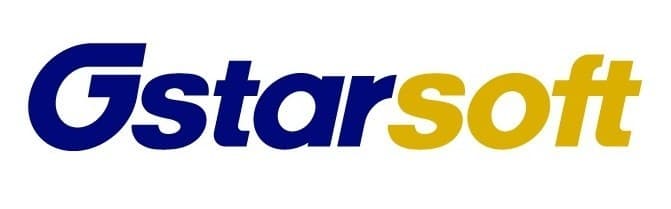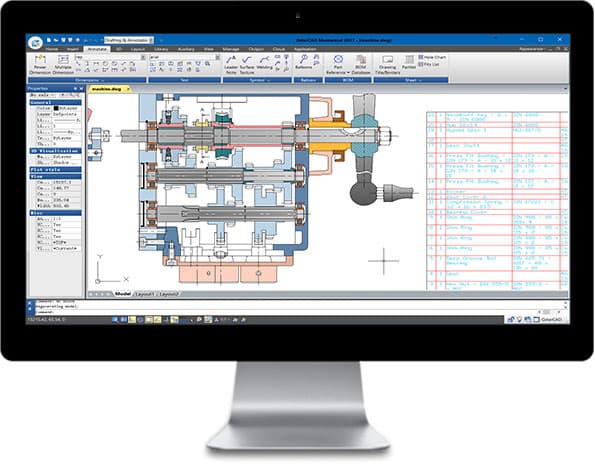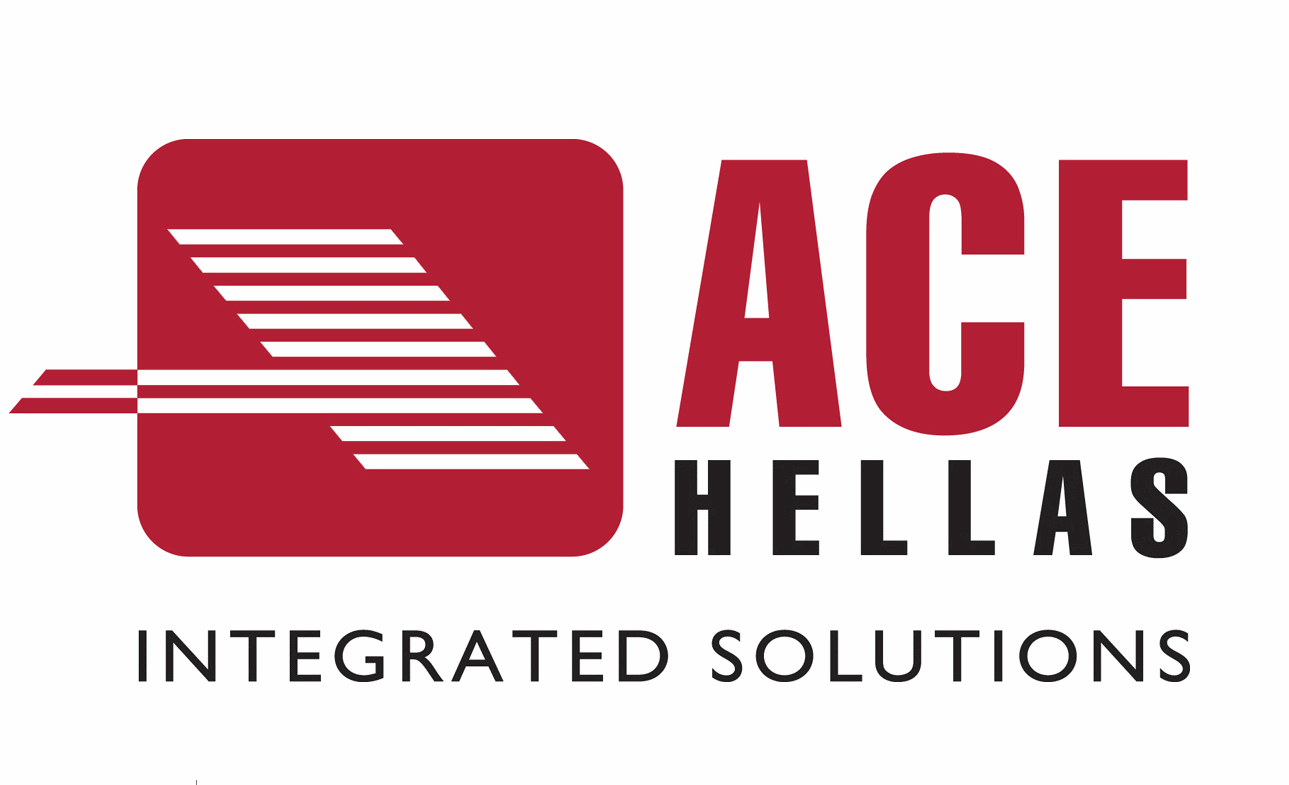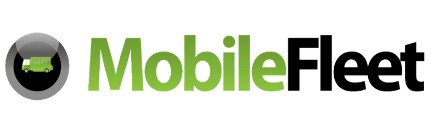GstarCAD Mechanical 2025
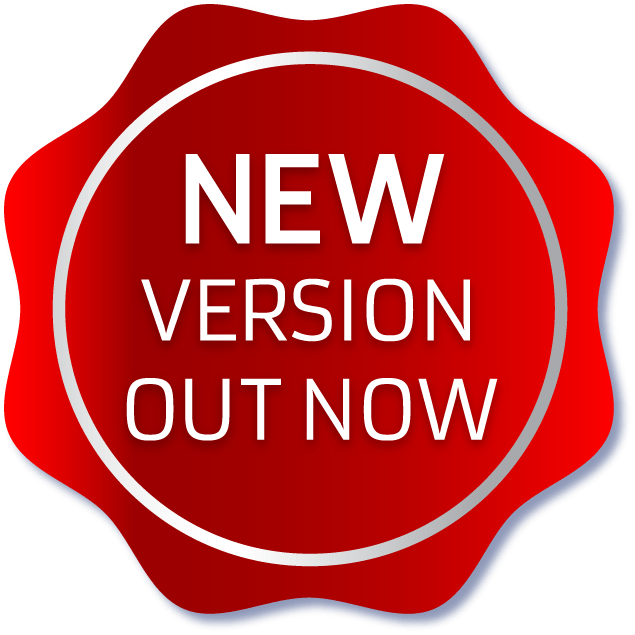 Αυτοματοποιημένα και ευφυή εργαλεία CAD,
Αυτοματοποιημένα και ευφυή εργαλεία CAD,
για γρήγορη και εύκολη σχεδίαση μηχανολογικού σχεδίου!
Τί είναι το GstarCAD Mechanical?
Καλύπτοντας όλα τα πεδία του μηχανολογικού σχεδίου, το GstarCAD Mechanical είναι ένα επάγγελματικό λογισμικό μηχανολογικής σχεδίασης. Ανεξάρτητα από το είδος της εργασίας σχεδιάσης που αντιμετωπίζετε, το GstarCAD Mechanical σας βοηθά να υλοποιήσετε με τον καλύτερο τρόπο τις ιδέες σας.
Επισκόπηση του GstarCAD Mechanical
Λειτουργίες που σχετίζονται με τη συναρμολόγηση
Δείτε το demo σενάριο πατώντας εδώ
Σενάριο:
Συναρμολόγηση μέσω εξωτερικής αναφοράς
-Αυτά είναι μερικά από τα μέρη του σώματος ενός ανεμιστήρα οροφής, ας συναρμολογήσουμε τις ράβδους σύνδεσης σε αυτά
– Αυτό είναι το σχέδιο των ράβδων σύνδεσης
– Επιλέξτε την εντολή Επεξεργασία αναφοράς μέρους στην Κορδέλα – Σχόλια – BOM, πληκτρολογήστε
– Μπορείτε να επεξεργαστείτε τις ιδιότητες συναρμολόγησης σε αυτό το παράθυρο
– Αποθηκεύστε και επιστρέψτε στο προηγούμενο σχέδιο
– Επιλέξτε την εντολή Xref στην Κορδέλα – Προβολή – Παλέτες
– Κάντε δεξί κλικ στον πίνακα και επιλέξτε Attach DWG για να επισυνάψετε το σχέδιο του σετ ράβδων
– Μεταβείτε στην προβολή από πάνω και μετακινήστε το σετ ράβδων σύνδεσης στην κατάλληλη θέση
– Μπορείτε να δείτε ότι το συγκρότημα έχει προστεθεί στον κατάλογο με τα μέρη
– Επιλέξτε την εντολή BOM Database (Βάση δεδομένων BOM) στην Κορδέλα – Annotation – BOM, πληκτρολογήστε
– Τα στοιχεία συναρμολόγησης μπορούν να διπλωθούν και να επεκταθούν στο BOM, με σύγχρονη εμφάνιση στη Partlist
Συναρμολόγηση μέσω αναφοράς εξαρτήματος
– Επιλέξτε την εντολή Part Reference στην Κορδέλα – Annotation – BOM
– Καθορίστε τη θέση και θα εμφανιστεί το παράθυρο Part Reference
– Κάντε κλικ στο κουμπί Attach… για να επισυνάψετε το σχέδιο του σετ ράβδων
– Μπορείτε να δείτε τη συναρμολόγηση με επιτυχία και στο BOM
– Ή μπορείτε επίσης να δημιουργήσετε όλο το συγκρότημα στο ίδιο σχέδιο
– Ορίστε όλες τις ράβδους σύνδεσης ως μπλοκ
– Επιλέξτε την εντολή Part Reference στην Κορδέλα – Annotation – BOM
– Επιλέξτε την επιλογή Block στη λίστα προτροπών και επιλέξτε το μπλοκ που μόλις δημιουργήθηκε
– Επεξεργαστείτε τις ιδιότητες, OK
– Μπορείτε να δείτε τη συναρμολόγηση με επιτυχία και στο BOM
Τέλος:
Οι σχέσεις συναρμολόγησης μπορούν να δημιουργηθούν και να εμφανιστούν ομαλά στο GstarCAD Mechanical 2024
Μπαλόνια, BOM και κατάλογος εξαρτημάτων
Δείτε το demo σενάριο πατώντας εδώ
Δημιουργία και επεξεργασία παραπομπών εξαρτημάτων
-Επιλογή της εντολής Part Reference στην Κορδέλα – Annotation – BOM
-Στη συνέχεια επιλέξτε ένα αντικείμενο και συμπληρώστε τη φόρμα με τις κατάλληλες πληροφορίες
-Επιλέξτε την εντολή Επεξεργασία αναφοράς εξαρτήματος ή κάντε διπλό κλικ στην αναφορά εξαρτήματος
– Επεξεργαστείτε τις πληροφορίες της επιλεγμένης αναφοράς εξαρτήματος
-Επιλογή της εντολής BOM Database στην Κορδέλα – Annotation – BOM
-Μπορείτε να ελέγξετε και να επεξεργαστείτε τις πληροφορίες των εξαρτημάτων
Προσθέστε μπαλόνια στις αναφορές εξαρτημάτων
– Κάντε κλικ στην εντολή Balloons (Μπαλόνια) στην Κορδέλα – Annotation – Balloon (Σχολιασμός – Μπαλόνι)
-Επιλέξτε την επιλογή autoAll για να επιλέξετε αυτόματα όλες τις αναφορές εξαρτημάτων.
-Στη συνέχεια επιλέξτε αναφορές εξαρτημάτων και τοποθετήστε τα μπαλόνια σε κατάλληλο σημείο.
-Επιλέξτε την επιλογή Renumber of Balloons για να αναδιατάξετε τους αριθμούς των εξαρτημάτων.
-Επιλογή των μπαλονιών που θέλετε να αναριθμήσετε σταδιακά.
Δημιουργήστε μια λίστα εξαρτημάτων με ευκολία
-Επιλέξτε την εντολή Partlist στην Κορδέλα – Σχολιασμός – Φύλλο
-Κάντε κλικ στο πλαίσιο του τίτλου και πατήστε OK για να εισαγάγετε τη λίστα εξαρτημάτων
-Μπορείτε να ταξινομήσετε τον αριθμό της λίστας εξαρτημάτων κάνοντας διπλό κλικ στον πίνακα της λίστας εξαρτημάτων.
-Στη συνέχεια, κάντε κλικ στο κουμπί Ταξινόμηση, επιλέξτε την επιλογή Στοιχείο και πατήστε το κουμπί OK.
Εξαγωγή/εισαγωγή Bom και λίστας εξαρτημάτων
-Επιλέξτε την εντολή BOM Database στην Κορδέλα – Annotation – BOM
-Στη συνέχεια, κάντε κλικ στο κουμπί Εξαγωγή, μπορείτε να την εξάγετε σε 4 διαφορετικές μορφές
-Στη συνέχεια, κάντε κλικ στο κουμπί Εισαγωγή, μπορείτε να εισαγάγετε αρχεία σε 3 διαφορετικές μορφές.
-Το ίδιο για τη λίστα εξαρτημάτων, μπορείτε να εξάγετε/εισάγετε αρχεία σε διαφορετικές μορφές.
Τέλος:
Πλήρεις πληροφορίες σχεδίασης με BOM, μπαλόνια και λίστα εξαρτημάτων εύκολα!
Αποτελεσματικά εργαλεία διαστασιολόγησης
Δείτε το demo σενάριο πατώντας εδώ
Διάσταση
-Κάντε κλικ στην εντολή Vertical Dimension στην Κορδέλα – Annotation – Dimension
-Επιλέξτε τα αντικείμενα που θέλετε να διαστασιολογήσετε
-Μπορείτε να αποφύγετε τις υπερκείμενες διαστάσεις επιλέγοντας οποιαδήποτε επιλογή τοποθέτησης διαστάσεων.
Πολλαπλή διάσταση
-Χρησιμοποιήστε την εντολή Multiple Dimension (Πολλαπλή διάσταση) για να δημιουργήσετε πιο γρήγορα βασικές διαστάσεις.
-Στην καρτέλα Παράλληλη, μπορείτε να ορίσετε τις επιλογές εμφάνισης της γραμμής βάσης.
-Στη συνέχεια επιλέξτε τα αντικείμενα προς μέτρηση και καθορίστε το σημείο αφετηρίας.
-Μπορείτε επίσης να διαγράψετε διαστάσεις που δεν θέλετε.
Διάταξη διαστάσεων
-Κάντε κλικ στην εντολή Arrange Dimension (Διάταξη διαστάσεων).
-Επιλέξτε τις διαστάσεις και καθορίστε ένα σημείο για να τις τακτοποιήσετε σωστά
Συμμετρική διάσταση
Επιλέξτε την εντολή Multiple Dimension (Πολλαπλή διάσταση) για να δημιουργήσετε αντικείμενα συμμετρικών διαστάσεων.
-Επιλέξτε την καρτέλα Άξονας/Συμμετρική, πατήστε το κουμπί OK.
-Στη συνέχεια επιλέξτε όλα τα αντικείμενα κεντρικής γραμμής και τις εξωτερικές ακμές στο σχέδιο.
Διάσταση ισχύος
-Κάντε κλικ στην εντολή Power Dimension (Ισχυρή διάσταση), πατήστε το πλήκτρο enter για να επιλέξετε ένα αντικείμενο διάστασης.
-Προσθέστε ένα σύμβολο διάστασης, όπως το σύμβολο της διαμέτρου.
-Μπορείτε να εφαρμόσετε το ίδιο σύμβολο και σε άλλες διαστάσεις.
-Μπορείτε επίσης να προσθέσετε ή να επεξεργαστείτε διάφορα είδη σχημάτων αναπαράστασης για κείμενο διαστάσεων.
-Μπορείτε επίσης να προσθέσετε σύμβολα ανοχής ή τυπικής προσαρμογής για τρύπες και άξονες χωρίς καμία προσπάθεια.
Διάσταση λοξότμησης
-Κάντε κλικ στην εντολή λοξοτομή για να προσθέσετε μια σημείωση λοξοτομής.
-Επιλέξτε τη γραμμή λοξοτομής και τις δύο γραμμές που τέμνονται, κάντε κλικ στο κουμπί ok
Τέλος:
Διαστασιολόγηση αντικειμένων με εργαλεία αποτελεσματικά στο GstarCAD Mechanical 2024
Εργαλεία μηχανικής σχεδίασης
Δείτε το demo σενάριο πατώντας εδώ
σε οπές
-Επιλογή της εντολής Centerline Cross in Holes στην Κορδέλα – Αρχική σελίδα – Σχεδίαση
-Επιλέξτε τις οπές και πατήστε enter
Σταυρός κεντρικής γραμμής σε πλήρη κύκλο
-Επιλογή της εντολής Centerline Cross on Full Circle στην Κορδέλα – Αρχική σελίδα – Σχεδίαση
-Ορίστε ένα κεντρικό σημείο και εισαγάγετε τις τιμές των διαμέτρων και των μοιρών.
Centerline Cross on Plate
-Επιλογή της εντολής Centerline Cross on Plate
-Ακολουθήστε τις οδηγίες της εντολής
Ολοκληρώστε την πλευρική όψη γρήγορα.
-Επιλογή της εντολής Automatic Construction Lines (Αυτόματες γραμμές κατασκευής).
-Επιλογή κατάλληλου τύπου γραμμής κατασκευής.
-Επιλέξτε στο παράθυρο τη γεωμετρία του σχεδίου και πατήστε Enter.
-Επιλέξτε την εντολή Projection (Προβολή) στην επιλογή Ribbon (Κορδέλα) – Home (Αρχική σελίδα) – Construction (Κατασκευή).
-Εισάγετε ON και καθορίστε ένα σημείο εισαγωγής.
-Εκτελέστε ξανά την εντολή Automatic Construction Lines (Αυτόματες γραμμές κατασκευής).
-Επιλέξτε την εντολή Ανίχνευση περιγράμματος στην Κορδέλα – Αρχική σελίδα – Κατασκευή.
-Μπορείτε να ορίσετε το περίγραμμα της πλευρικής όψης με λίγα κλικ.
-Κάντε κλικ στην εντολή Erase All Construction Lines (Διαγραφή όλων των γραμμών κατασκευής) για να διαγράψετε όλες τις γραμμές κατασκευής
-Επιλέξτε την εντολή Κρυφή κατάσταση στην Κορδέλα – Αρχική σελίδα – Λεπτομέρεια.
-Επιλέξτε τη νέα γραμμή και πατήστε το κουμπί OK
Τέλος:
Τα εργαλεία σχεδίασης εξοικονομούν χρόνο ακόμη και για μικρές λεπτομέρειες κατά τη διαδικασία της μηχανικής σχεδίασης.
Διάγραμμα οπών
Δείτε το demo σενάριο πατώντας εδώ
Σενάριο:
σε οπές
-Επιλογή της εντολής Centerline Cross in Holes στην Κορδέλα – Αρχική σελίδα – Σχεδίαση
-Επιλέξτε τις οπές και πατήστε enter
Σταυρός κεντρικής γραμμής σε πλήρη κύκλο
-Επιλογή της εντολής Centerline Cross on Full Circle στην Κορδέλα – Αρχική σελίδα – Σχεδίαση
-Ορίστε ένα κεντρικό σημείο και εισαγάγετε τις τιμές των διαμέτρων και των μοιρών.
Centerline Cross on Plate
-Επιλογή της εντολής Centerline Cross on Plate
-Ακολουθήστε τις οδηγίες της εντολής
Ολοκληρώστε την πλευρική όψη γρήγορα.
-Επιλογή της εντολής Automatic Construction Lines (Αυτόματες γραμμές κατασκευής).
-Επιλογή κατάλληλου τύπου γραμμής κατασκευής.
-Επιλέξτε στο παράθυρο τη γεωμετρία του σχεδίου και πατήστε Enter.
-Επιλέξτε την εντολή Projection (Προβολή) στην επιλογή Ribbon (Κορδέλα) – Home (Αρχική σελίδα) – Construction (Κατασκευή).
-Εισάγετε ON και καθορίστε ένα σημείο εισαγωγής.
-Εκτελέστε ξανά την εντολή Automatic Construction Lines (Αυτόματες γραμμές κατασκευής).
-Επιλέξτε την εντολή Ανίχνευση περιγράμματος στην Κορδέλα – Αρχική σελίδα – Κατασκευή.
-Μπορείτε να ορίσετε το περίγραμμα της πλευρικής όψης με λίγα κλικ.
-Κάντε κλικ στην εντολή Erase All Construction Lines (Διαγραφή όλων των γραμμών κατασκευής) για να διαγράψετε όλες τις γραμμές κατασκευής
-Επιλέξτε την εντολή Κρυφή κατάσταση στην Κορδέλα – Αρχική σελίδα – Λεπτομέρεια.
-Επιλέξτε τη νέα γραμμή και πατήστε το κουμπί OK
Τέλος:
Τα εργαλεία σχεδίασης εξοικονομούν χρόνο ακόμη και για μικρές λεπτομέρειες κατά τη διαδικασία της μηχανικής σχεδίασης.
Βολικός διαχειριστής μηχανικών στρώσεων
Δείτε το demo σενάριο πατώντας εδώ
Διαχειριστής μηχανικών στρωμάτων
-Επιλέξτε την εντολή Mechanical Layer Manager στην Κορδέλα – Αρχική σελίδα – Layer
-Υπάρχουν 31 προκαθορισμένοι ορισμοί στρώσεων, που σχετίζονται με διαφορετικά αντικείμενα
-Μπορείτε να αλλάξετε το χρώμα κάθε στρώματος, τον τύπο γραμμής, το βάρος γραμμής και να το μετονομάσετε αν θέλετε
-Κατά τη δημιουργία μιας γεωμετρίας/αντικειμένου, θα δημιουργηθεί αυτόματα στο σχετικό επίπεδο
-Ας δημιουργήσουμε πρώτα μερικά ορθογώνια σε 3 διαφορετικές στρώσεις περιγράμματος
-Στη συνέχεια, χρησιμοποιήστε την εντολή Hatch για να προσθέσετε μια διαγράμμιση σε κάθε ορθογώνιο
-Οι καταπακτές δημιουργούνται αυτόματα στη στρώση AM_8
-Έπειτα χρησιμοποιήστε την εντολή Power Dimension για να δημιουργήσετε μια διάσταση
-Μπορούμε να δούμε ότι δημιουργείται αυτόματα στο επίπεδο AM_5
-Ομοίως, χρησιμοποιήστε την εντολή Center Line για να δημιουργήσετε μια κεντρική γραμμή
-Θα δημιουργηθεί αυτόματα στο σχετικό της επίπεδο “AM_7”
-Κάντε ξανά κλικ στην εντολή Mechanical Layer Manager και κάντε κλικ στο κουμπί Show/Hide Layer Definitions (Εμφάνιση/Απόκρυψη ορισμών στρώματος)
-Μπορείτε να δείτε όλες τις μηχανικές στρώσεις που ενεργοποιήθηκαν αυτόματα
Διαχείριση ομάδας μηχανικών στρώσεων
-Εκτελέστε την εντολή GMLAYERGROUP για να ανοίξετε το Mechanical Group Manager
-Κάντε κλικ στο κουμπί New Layergroup (Νέα ομάδα στρώσεων) για να δημιουργήσετε μια νέα ομάδα στρώσεων
-Στη συνέχεια κάντε κλικ στο κουμπί Move Into και επιλέξτε ορισμένα από τα αντικείμενα, πληκτρολογήστε
-Now they’re moved into the new layer group
-Μπορείτε επίσης να κάνετε κλικ στο κουμπί Βελτίωση ορατότητας για να προσαρμόσετε την ορατότητα οποιασδήποτε ομάδας στρώσεων
Τέλος:
Οργανώστε τις στρώσεις με ευκολία στο GstarCAD Mechanical 2024
Ισχύς Snap
Δείτε το demo σενάριο πατώντας εδώ
Power Snap
-Κάντε κλικ στην εντολή Power Snap στην Κορδέλα – Αρχική σελίδα – Βοηθητικά προγράμματα
-Βεβαιωθείτε ότι έχει επιλεγεί το Object Snap On
-Μέσα στην ενότητα mode, μπορείτε να τσεκάρετε τις λειτουργίες Snap για να τις ενεργοποιήσετε
-Υπάρχουν τέσσερα σύνολα snaps αντικειμένων, μπορείτε να τα προσαρμόσετε ανάλογα με τις ανάγκες σας
-Μπορείτε επίσης να εναλλάσσετε μεταξύ των ρυθμίσεων συμπληρωματικών λειτουργιών στη μέση μιας εντολής, ας δοκιμάσουμε
-Μπορείτε να δείτε ότι τώρα στις Ρυθμίσεις 4 η λειτουργία “Tangent” δεν είναι επιλεγμένη, αλλά στις Ρυθμίσεις 3 είναι.
-Αλλάξτε πρώτα στις Ρυθμίσεις 4, εκτελέστε την εντολή Γραμμή και προσπαθήστε να σχεδιάσετε μια εφαπτόμενη γραμμή στον κύκλο
-Δεν υπάρχει κανένα σημείο για να κουμπώσει. Μην ακυρώσετε την εντολή, απλά μεταβείτε στις Ρυθμίσεις 3
-Τώρα μπορείτε να κάνετε snap για να σχεδιάσετε μια εφαπτόμενη γραμμή με επιτυχία
Σχεδίαση με πολικό Snap
-Κάντε κλικ στην εντολή Power Snap στην Κορδέλα – Αρχική σελίδα – Βοηθητικά προγράμματα
-Επιλέξτε την καρτέλα Polar Snap
-Επιλέξτε την επιλογή Polar tracking on, στη συνέχεια μπορείτε να ορίσετε τη γωνία προσαύξησης στην ενότητα Polar Angle Settings (Ρυθμίσεις πολικής γωνίας)
-Όλες οι ρυθμίσεις που κάνετε σε αυτή την καρτέλα συσχετίζονται και με τη διαμόρφωση Power Snap Configuration
-Στις Ρυθμίσεις 1, επιλέξτε Polar tracking on και ορίστε τη γωνία προσαύξησης ως 45 μοίρες, εφαρμόστε
-Στις Ρυθμίσεις 2, επιλέξτε Polar tracking on και ορίστε τη γωνία επαύξησης ως 30 μοίρες, εφαρμόστε
-Εκτελέστε την εντολή Line και μεταβείτε μεταξύ των διαμορφώσεων Power Snap.
-Μπορείτε να δείτε ότι οι ρυθμίσεις Polar Snap αλλάζουν όταν οι διαμορφώσεις Power Snap αλλάζουν
Σχεδίαση με φίλτρο οντοτήτων
-Κάντε κλικ στην εντολή Power Snap στην Κορδέλα – Αρχική σελίδα – Βοηθητικά προγράμματα
-Κάντε κλικ στο κουμπί Επιλογές φίλτρου… για να ανοίξετε το παράθυρο διαλόγου Φίλτρο οντοτήτων
-Ακολουθούν μερικές οντότητες που είναι επιλεγμένες από προεπιλογή, ώστε τα εργαλεία σχεδίασης να μην ασφαλίζουν σε αυτές
-Μπορείτε να επεξεργαστείτε το φίλτρο ανάλογα με τις ανάγκες σας
Τέλος:
Το Power Snap διευκολύνει τη διαδικασία σχεδίασης στο GstarCAD Mechanical 2024.
Εκμεταλλευτείτε τα επαναχρησιμοποιήσιμα εργαλεία
Δείτε το demo σενάριο πατώντας εδώ
Εισαγωγή διαστάσεων γρήγορα
-Επιλογή της εντολής Chamfer στην Κορδέλα – Αρχική σελίδα – Τροποποίηση
-Κάντε κλικ στην επιλογή Ρύθμιση και επιλέξτε το μέγεθος λοξοτομής και την αναπαράσταση διάστασης λοξοτομής.
-Επιλέξτε δύο γραμμές και πατήστε το κουμπί OK.
-Για να αλλάξετε την τιμή της λοξοτομής, απλώς κάντε διπλό κλικ στη διάσταση λοξοτομής.
Δημιουργία προβολής λεπτομερειών
-Επιλέξτε την εντολή Λεπτομέρεια στην Κορδέλα – Αρχική σελίδα – Λεπτομέρεια.
-Ορίστε μια περιοχή κύκλου στο σχέδιο.
-Ελέγξτε τις ρυθμίσεις και πατήστε το κουμπί OK.
-Τοποθετήστε τον μεγεθυμένο κύκλο σε κατάλληλη θέση.
-Στη συνέχεια, εκτελέστε την εντολή Power Dimension για να επαληθεύσετε τις τιμές των διαστάσεων και για τα δύο αντικείμενα.
-Τώρα, δημιουργήστε καταπακτή για τα αντικείμενα στην αρχική περιοχή του κύκλου και κάντε διπλό κλικ στο όριο της λεπτομέρειας για να συγχρονίσετε την καταπακτή
-Τέλος, επιλέξτε την εντολή Drawing Title/Borders (Σχεδίαση τίτλου/περιοχών) για να προσθέσετε ένα περίγραμμα τίτλου με μπλοκ τίτλου.
-Επιλέξτε μια κατάλληλη μορφή χαρτιού και αναπροσαρμόστε την κλίμακα ώστε να ταιριάζει στο σχέδιο.
-Ή μπορείτε να επιλέξετε από το παράθυρο ολόκληρο το σχέδιο για να χωρέσει αυτόματα το πλαίσιο τίτλου.
-Κάντε διπλό κλικ στο πλαίσιο τίτλου για να συμπληρώσετε/τροποποιήσετε τα χαρακτηριστικά του μπλοκ.
Τέλος:
Τα επαναχρησιμοποιήσιμα εργαλεία θα επιταχύνουν τις μηχανικές επαναλαμβανόμενες εργασίες με λίγα κλικ.
Σημειώσεις τυποποιημένων μηχανικών συμβόλων
Δείτε το demo σενάριο πατώντας εδώ
Σύμβολο κλίσης για κωνική τομή
-Επιλέξτε την εντολή Κλίση και κλίση στην Κορδέλα – Σημειώσεις – Σύμβολο
-Επιλέξτε την κεντρική γραμμή, κάντε κλικ στο εξωτερικό άκρο και τοποθετήστε το σύμβολο.
-Κάντε διπλό κλικ στο σύμβολο της κλίσης για να κάνετε προσαρμογές.
Προσθήκη επιφανειακής τραχύτητας για ακμές
-Επιλέξτε την εντολή Surface Texture
-Έπειτα καθορίστε τα σημεία έναρξης και λήξης για να τοποθετήσετε το σύμβολο.
-Μπορείτε να επιλέξετε διαφορετικές επιλογές και απαιτήσεις για το σχολιασμό του συμβόλου.
-Επαναλάβετε γρήγορα αυτή τη διαδικασία για να σχολιάσετε και άλλες ακμές με την ίδια τιμή τραχύτητας.
-Μπορείτε επίσης να προσθέσετε το τρέχον σύμβολο στη βιβλιοθήκη για επαναχρησιμοποίηση αργότερα
-Κάντε ξανά κλικ στην εντολή Surface Texture και καθορίστε μια νέα τραχύτητα για άλλες ακμές.
-Επιλέξτε την επιλογή Place as majority symbol (Τοποθέτηση ως σύμβολο πλειοψηφίας) και επιλέξτε μια νέα τιμή.
Datum Identifier Σύμβολο για να καθορίσετε την ανοχή εξόλκευσης.
-Επιλέξτε την εντολή Datum Identifier
-Επιλέξτε ένα σημείο εκκίνησης στην ακμή και κάντε κλικ στο κουμπί OK.
-Μπορείτε να επαναλάβετε την ίδια διαδικασία για να δημιουργήσετε ένα δεύτερο σύμβολο σήματος αναφοράς.
Εφαρμογή γεωμετρικής ανοχής με ευκολία
-Επιλέξτε την εντολή Feature Control Frame
-Επιλέξτε μια ακμή αναφοράς και καθορίστε τα σημεία για την εμφάνιση του συμβόλου.
-Μπορείτε να επιλέξετε το σύμβολο εξάντλησης, να εισαγάγετε τιμή ανοχής και να προσθέσετε τα αναγνωριστικά αναφοράς.
Τέλος:
Τα μηχανικά σύμβολα εξοικονομούν χρόνο για τον σχολιασμό και αυξάνουν την ακρίβεια του σχεδιασμού.

GstarCAD + Σχεδιαστικά εργαλεία μηχανολογικής σχεδίασης
Το GstarCAD Mechanical περιλαμβάνει όλες τις λειτουργίες του GstarCAD, καθώς και επαγγελματικά εργαλεία που βοηθούν στην επιτάχυνση των εργασιών της μηχανολογικής σχεδίασης.

Ευφυής λειτουργικότητα, απλός σχεδιασμός
Περισσότερα από 100 απλά και πρακτικά εργαλεία σχεδίασης καθώς και ένα λειτουργικό και έξυπνο σχεδιαστικό περιβάλλον σας βοηθούν να περιορίσετε τις επαναλαμβανόμενες εργασίες και να κάνετε τη σχεδίασή σας απλή και εύκολη.

Πλήρης συμβατότητα δεδομένων με ACM
Πλήρως συμβατό με ACM. Ανοίξτε άμεσα, επεξεργαστείτε και αποθηκεύστε σχέδια ACM.
Διαμόρφωση του λογισμικού σύμφωνα με τις ανάγκες σας
Προσαρμόστε τα πρότυπα, τα μηχανολογικά σύμβολα, τις διαστάσεις, τα χαρακτηριστικά κ.λπ. για να δημιουργήσετε πρότυπα σχεδίασης και να αυτοματοποιήσετε κοινές επαναλαμβανόμενες σχεδιαστικές εργασίες. Όλα αυτά, με τρόπο που να ταιριάζουν με τις προσωπικές σας συνήθειες και ανάγκες.
documentation
GstarCAD Mechanical 2024
GstarCAD Mechanical 2024
GstarCAD Mechanical 2024
Εγχειρίδιο Χρήσης
GstarCAD Mechanical 2024
Οδηγός εγκατάστασης
GstarCAD Mechanical 2024
Οδηγός ενεργοποίησης και επιστροφής άδειας χρήσης
ευρυ φασμα χρησης
Εφαρμογές για το βιομηχανικό κλάδο
Το GstarCAD Mechanical είναι κατάλληλο για τους κατασκευαστές και τους προμηθευτές ενός ευρέος φάσματος κατασκευαστικών κλάδων: αυτοκινητοβιομηχανία, ηλεκτρονικές και ηλεκτρικές συσκευές, ναυπηγική βιομηχανία, αεροπορία και αεροδιαστημική, εξοπλισμός κλπ., Μπορεί να χρησιμοποιηθεί από μηχανολόγους μηχανικούς, μηχανικούς σχεδιαστές, επιθεωρητές ποιότητας κ.λπ.
Συμβατό με ACM
Οι χρήστες μπορούν να τροποποιήσουν τα δεδομένα ACM και να τα στείλουν πίσω στο ACM. Με βάση την ομαλή μεταφορά δεδομένων και την υψηλή συμβατότητα, η μεικτή χρήση με ACM γίνεται πραγματικότητα.
Λογική τιμή
Εργαλεία ευφυούς σχεδιασμού
Εκτενής βιβλιοθήκη
Περισσότερα Προϊόντα
Ευέλικτη αδειοδότηση

Μόνιμη Άδεια
Το GstarCAD είναι διαθέσιμο ως προϊόν "μόνιμης άδειας (perpetual license)". Με την εφάπαξ αγορά του αποκτάτε το διαρκές δικαίωμα χρήσης του λογισμικού για πάντα. Είναι πιο βολικό και πολύ πιο οικονομικό από τις συνδρομές του ACAD.

Λειτουργία Πολλαπλών αδειών
Η λειτουργία αδειοδότησης του GstarCAD είναι διαθέσιμη τόσο με Σειριακό αριθμό όσο και με κλειδί (USB Dongle) . Το καθένα μπορεί να χρησιμοποιηθεί για μεμονωμένη ή/και δικτυακή άδεια. Μπορείτε να επιλέξετε είτε το ένα είτε το άλλο με βάση τις ανάγκες της επιχείρησής σας.

Ευέλικτη πρόσβαση στην αναβάθμιση
Με ένα πολύ μικρό κόστος μπορείτε να αναβαθμίσετε την εφαρμογή στην κάθε νέα έκδοση που κυκολοφορεί ή να συνεχίσετε να χρησιμοποιείτε την ίδια έκδοση για όσο καιρό εσείς επιθυμείτε.